И другие. Однако вместо данного софта можно использовать возможности браузера Google Chrome.
Требования к удалённому подключению Google Chrome
Для того, чтобы получить доступ к ПК удалённо с помощью браузера Google Chrome, необходимо выполнить следующие требование:
- Иметь установленные браузеры Google Chrome на управляющем ПК и на устройстве партнёра;
- Активированное приложение «Удалённый рабочий стол Chrome»;
- Подключение к сети Интернет;
- Включённые ПК.
Для того, чтобы выполнить второй пункт, стоит перейти в магазин Google Chrome и ввести в поисковик название приложения.

На панели задач появится значок программы.

Настраиваем софт для удалённой работы.
Запуск удалённого рабочего стола Chrome
Кликнув на значке панели задач, появится перечень инструментов Google. Жмём «Удалённый рабочий стол».

Откроется новая вкладка браузера. Необходимо войти в аккаунт Google, чтобы активировать кнопки следующего окна настроек. В окне жмём «Начало работы».


После принимаем условия соглашения, чтобы установить хост. Запустится загрузка файла хоста.

После запускаем программу для удалённого доступа к устройству партнёра.
Доступ к чужому ПК

Пользователю, который будет управлять вашим ПК, также нужно установить это приложение на своём ПК и при подключении нажать «Доступ», ввести код.


Удалённый рабочий стол будет выглядеть следующим образом.

Рабочий стол удалённого ПК можно увеличить или развернуть на всё окно для удобного использования.
Подключение к удаленному компьютеру очень часто бывает необходимым. И обычно это нужно сделать как можно быстрее! Разработчики браузера Google Chrome предлагают своим пользователям простой способ это осуществить.
Если вы – постоянный пользователь и поклонник Google Chrome то вам наверняка известно о существовании большого количества совершенно разнонаправленных расширений и сервисов для этого браузера. Распространяющиеся бесплатно, они могут, не особо нагружая систему, сильно облегчить вам жизнь в совершенно разных сферах, от погоды до бизнес-инструментов. В этой статье мы поговорим о сервисе «Удаленный рабочий стол Chrome» (Chrome Remote Desktop).
Немного истории
Сервис «Удаленный рабочий стол Chrome» появился осенью 2011-го в виде бета-версии. И вот, чуть более чем через год тестирования, Google выпустил первую стабильную версию, которую к тому моменту уже ждали с нетерпением многие пользователи, часто сталкивающиеся по работе с необходимостью удаленного доступа. По словам самих разработчиков, работа над приложением не прекращается, так что в скором времени можно ожидать новых усовершенствований.
Зачем нужен Chrome Remote Desktop
Допустим, вы хотите получить данные, хранящиеся на вашем домашнем ПК. Или друг попросил помочь с настройками системы, а вам проще сделать это самому удаленно, чем давать длинные инструкции. Если вы оба используете в качестве браузера Google Chrome, лучше сервиса «Удаленный рабочий стол Chrome» ничего не придумаешь.
Вы сможете не только выполнять все необходимые действия на удаленном компьютере, но и прослушивать аудиозаписи (функция доступна для ОС Windows). Также в приложении весьма удобно реализована функция copy-and-paste, позволяющая вам привычным сочетанием клавиш скопировать информацию с ПК, за которым вы находитесь, на удаленный рабочий стол. Интерфейс программы просто и интуитивно понятен, доступна она на более чем тридцати языках.
Скачиваем, устанавливаем и пользуемся
Сервис распространяется свободно. Установить необходимые файлы можно в Интернет-магазине Chrome (раздел «Работа» – «Офисные приложения»). Все, что вам понадобится – наличие Интернета и браузера Google Chrome. Приложение работает с Windows, Linux, Mac, Chromebook.
Нажмите на кнопку добавления сервиса в браузер и введите свой почтовый адрес на gmail. После первого запуска из меню приложений подтвердите разрешение на авторизацию через e-mail. Теперь можно приступать к работе.
Доступ к удаленному рабочему столу посредством этого сервиса можно назвать вполне безопасным: каждый раз при его использовании генерируется уникальный цифровой код. Именно его вам должен сообщить владелец ПК, к которому нужно подключиться.
Для этого на удаленном компьютере в приложении нужно выбрать опцию «Открыть доступ». Получив код, нажмите на своем компьютере «Получить доступ к общему компьютеру» и введите требуемые цифры. Далее нажмите «Подключиться». После того, как подключение совершено, вы можете закрыть браузер и продолжить работу в расширении.
Постоянное подключение к одному ПК
Если вы планируете постоянно поддерживать соединение с одним и тем же компьютером посредством Chrome Remote Desktop, можно не пользоваться одноразовым кодом. Создайте уникальный буквенно-цифровой PIN-код для доступа. Кроме него самого вашу безопасность также будет гарантировать то, что работа осуществляется внутри одного Google-аккаунта. То есть, злоумышленнику для удаленного подключения к вашему компьютеру нужно будет знать не только пароль для Chrome Remote Desktop, но и данные вашего e-mail.
Как работать
Для такого доверенного соединения удаленный ПК должен быть включен и подключен к Интернету. Запуск же браузера не обязателен.
Открыв приложение, найдите в поле «Мои компьютеры» кнопку «Начать» и нажмите ее. Вам откроется список всех устройств, с которыми разрешены удаленные подключения с использованием PIN-кода. Выбрав один из них, введите пароль и нажмите «Подключиться».
Чтобы окончить работу с удаленным рабочим столом, наведите курсор на всплывающую верхнюю панель и выберите опцию «Отключиться».
Используя Удаленный рабочий стол Chrome на компьютере или мобильном устройстве, вы можете получить доступ к файлам и приложениям на другом компьютере. Вам потребуется подключение к Интернету.
Для мобильных устройств необходимо скачать приложение "Удаленный рабочий стол Chrome", на компьютерах доступна веб-версия.
Как настроить удаленный доступ на компьютере
Удаленный доступ можно установить на компьютеры с операционными системами macOS, Windows и Linux.
Возможно, вам понадобится ввести пароль от компьютера или изменить настройки безопасности.
Перед использованием Удаленного рабочего стола Chrome на ноутбуке Chromebook прочитайте о том, как предоставить доступ к устройству другому пользователю.
Как предоставить удаленный доступ к компьютеру
Вы можете предоставить другому пользователю удаленный доступ к вашему компьютеру. Этот пользователь получит доступ ко всем вашим приложениям, файлам, сообщениям электронной почты, документам и истории.
Код доступа одноразовый. Каждые 30 минут вам будет приходить запрос на подтверждение удаленного доступа.
Как получить удаленный доступ к компьютеру
- Наберите remotedesktop.google.com/access в адресной строке и нажмите клавишу Ввод .
- Чтобы выбрать нужный компьютер, нажмите кнопку Доступ .
- Введите PIN-код.
- Нажмите на стрелку.
В целях безопасности все сеансы удаленной работы полностью шифруются.
Как завершить сеанс удаленной работы
Чтобы завершить сеанс удаленной работы, просто закройте вкладку. Можно также выбрать стрелку влево Отключить .
Как удалить компьютер из списка
Как предоставить удаленную поддержку
- Удаленная поддержка возможна в том случае, если вам предоставят код удаленного доступа.
- Откройте браузер Chrome на компьютере.
- Наберите remotedesktop.google.com/access в адресной строке и нажмите клавишу "Ввод".
- Введите код под надписью "Предоставление поддержки" и нажмите кнопку Подключиться .
Шаг 1. Скачайте и настройте Удаленный рабочий стол Chrome
Шаг 2. Установите пакет Debian для серверных компонентов
Шаг 3. Создайте сеанс виртуального рабочего стола
Если вы пользуетесь ОС Ubuntu 12.04, перейдите к шагу 4.
- Выберите команду для запуска рабочего стола из /usr/share/xsessions/ (файл c расширением.desktop).
- Например, для среды Cinnamon используется файл cinnamon.desktop и команда gnome-session --session=cinnamon .
- Создайте в корневом каталоге файл под названием.chrome-remote-desktop-session со следующим содержимым:
- exec /usr/sbin/lightdm-session "
"
- exec /usr/sbin/lightdm-session "
- Замените
командой, взятой из конца файла.desktop: - Для примера с Cinnamon это будет выглядеть так: exec /usr/sbin/lightdm-session "gnome-session --session=cinnamon"
- Для рабочих столов Unity необходимо ввести дополнительный код. Полностью команда будет выглядеть так: DESKTOP_SESSION=ubuntu XDG_CURRENT_DESKTOP=Unity XDG_RUNTIME_DIR=/run/user/$(id -u) exec /usr/sbin/lightdm-session "gnome-session --session=ubuntu"
- Сохраните файл.chrome-remote-desktop-session.
Шаг 4. Разрешите удаленные подключения
Как удалить приложение
Как устранить неполадки
Если при работе с Удаленным рабочим столом Chrome возникли проблемы, следуйте советам ниже.
- Чтобы вы могли предоставить доступ к своему компьютеру или получить доступ к чужому, ваше устройство должно быть подключено к Интернету. Если страница не открывается, проверьте сетевые настройки.
- Антивирусное ПО может блокировать доступ к Удаленному рабочему столу Chrome. Если возникли проблемы, убедитесь, что антивирус пропускает:
- исходящий UDP-трафик;
- входящие UDP-ответы;
- трафик через TCP-порты 443 (HTTPS) и 5222 (XMPP).
- Если компьютер находится на работе или в учебном заведении, удаленный доступ к нему может быть запрещен. В этом случае обратитесь к системному администратору.
- Установите последнюю версию Chrome или Chrome OS.
Что помогает нам улучшать Удаленный рабочий стол Chrome
Мы постоянно работаем над улучшением Удаленного рабочего стола Chrome, поэтому собираем обезличенные данные о задержках в сети и продолжительности сеанса.
Чтобы узнать больше о сборе и хранении данных, ознакомьтесь с
Самой популярной Windows-программой для удаленного доступа к компьютеру через Интернет является TeamViewer. Она популярна благодаря бесплатному распространению (в некоммерческих целях), интуитивно-понятному интерфейсу и простоте использования. Таким же бесплатным средством доступа к компьютеру на расстоянии является штатная утилита Windows «Удаленный помощник», но она менее функциональна, если сравнивать ее с TeamViewer. К тому же, не каждый пользователь знает о ее существовании в версиях системы, начиная с Windows 7. Обоим этим вариантам есть альтернатива от компании Google, причем альтернатива кроссплатформенная. О ней подробнее речь пойдет ниже.
в официальном магазине браузера Chrome, а также в магазинах приложений для Android и iOS – соответственно, Google Play Market и Apple Store.
2. Установка удаленного доступа Chrome на компьютер
Установку приложения удаленного доступа в браузер Chrome рассмотрим на примере системы Windows.
Заходим в магазин Chrome и устанавливаем приложение «Удаленный рабочий стол Chrome». Для установки самого приложения авторизация с помощью аккаунта Chrome не требуется, но авторизация понадобится для использования функционала удаленного доступа.

Предоставляем запрашиваемые разрешения.
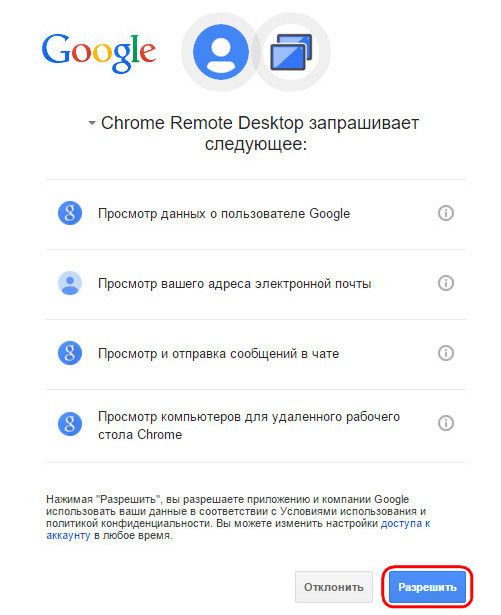

После установки приложение станет доступно на панели запуска приложений Chrome.
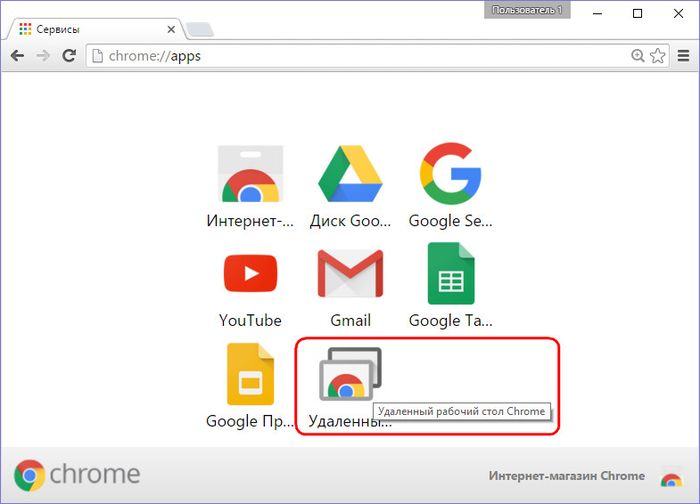
Запустив приложение, увидим два основных раздела интерфейса: верхний раздел «Удаленная поддержка» – это функционал для разовых сеансов удаленного управления, а нижний «Мои компьютеры» – это настройка постоянного удаленного доступа к компьютерам. Но прежде чем приступить к исследованию любой из функций, необходимо установить в операционную систему программное обеспечение для удаленного доступа посредством браузера Chrome – так называемый хост. Для этого жмем в разделе «Удаленная поддержка» кнопку «Начало работы».

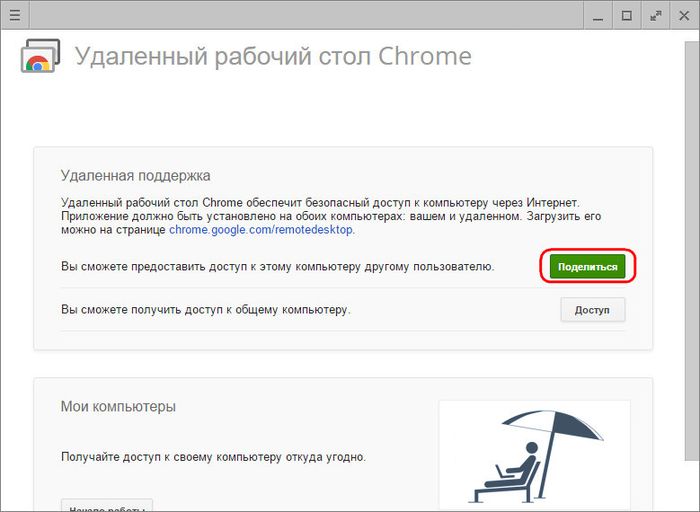
Увидим предложение установить в систему тот самый хост. Соглашаемся.
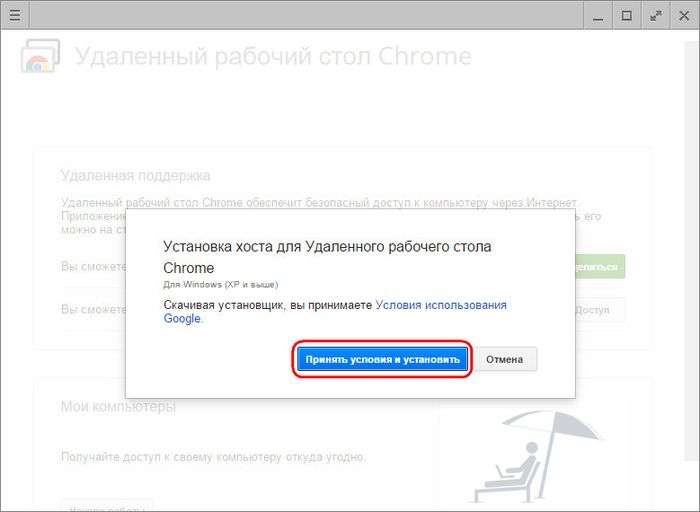
Запустится процесс скачивания инсталляционного файла хоста. После скачивания его нужно запустить и установить программу.
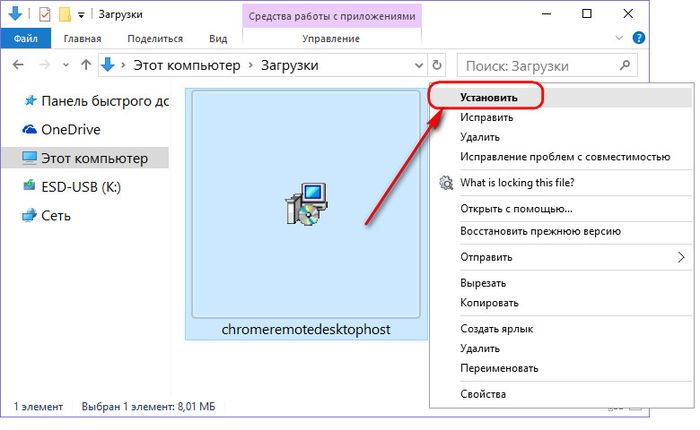
3. Разовые сеансы удаленного доступа Chrome
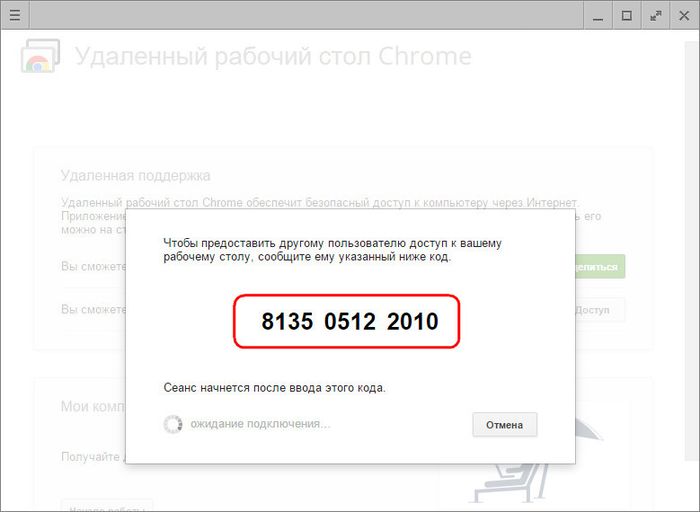
Разовые сеансы доступа в разделе «Удаленная поддержка» подходят для оказания компьютерной помощи на расстоянии. Генерируемый код доступа всегда разный, и, единожды получив доступ к компьютеру, удаленный пользователь, который будет оказывать компьютерную помощь, более этим кодом воспользоваться не сможет. Для следующего сеанса удаленному пользователю нужен будет, другой, заново сгенерированный код доступа.
Удаленному пользователю для получения доступа к удалённому компьютеру необходимо также установить в браузере приложение «Удаленный рабочий стол Chrome». Если только для получения доступа к удаленному компьютеру, то установка программного обеспечения (хоста, как при предоставлении удаленного доступа) не требуется. Как только таким пользователем будет получен сгенерированный код доступа, он может подключаться к удаленному компьютеру и принимать управление им. Для этого в окне приложения необходимо нажать кнопку «Доступ».
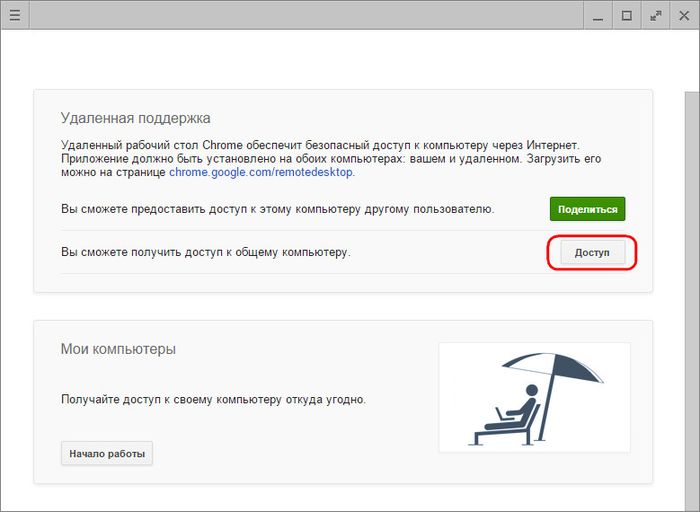
Затем в появившемся поле ввести полученный код и нажать «Подключение».
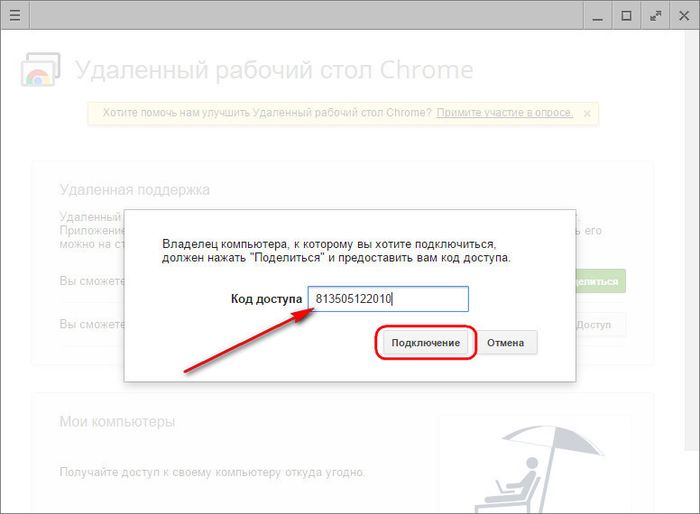
В окне приложения развернется изображение рабочего стола удаленного компьютера. Любой из участников удаленного сеанса сможет его прекратить, нажав кнопку на панели приложения «Закрыть доступ». Также это можно сделать на управляющем компьютере в окне приложения с помощью кнопки разъединения связи.
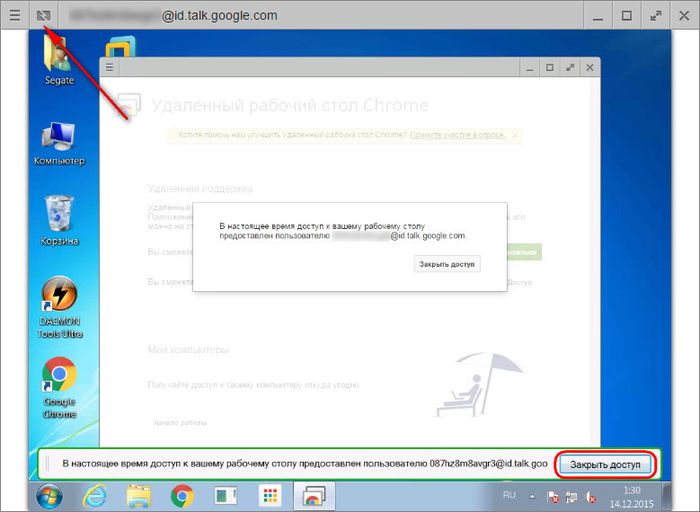
Прекращение связи на компьютере, предоставляющем удаленный доступ, будет доступно еще и в самом центре окна приложения.

4. Постоянный удаленный доступ к своим компьютерам
Второй раздел приложения «Мои компьютеры», как упоминалось, позволяет настроить постоянный доступ к нескольким компьютерам пользователя. Для этого на первом этапе жмем кнопку «Начало работы».
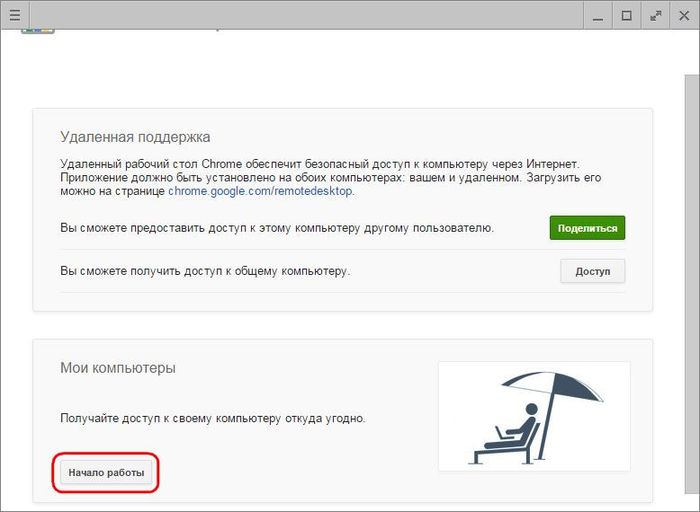
Затем активируем постоянный доступ кнопкой «Разрешить удаленные подключения».
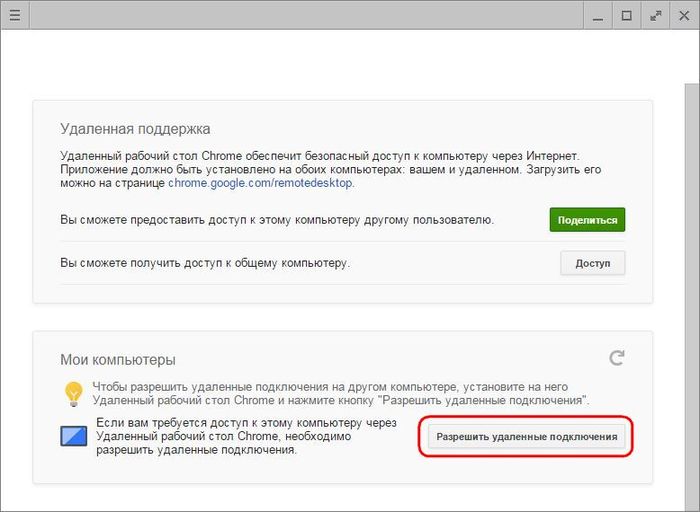
Придумываем пин-код, в котором должно содержаться 6 и более символов. Жмем «Ок».
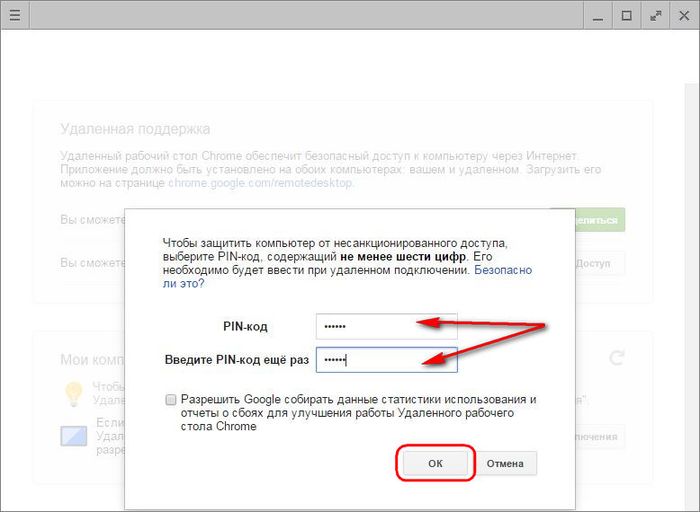
Увидим сообщение о том, что для данного компьютера разрешено удаленное подключение Chrome.
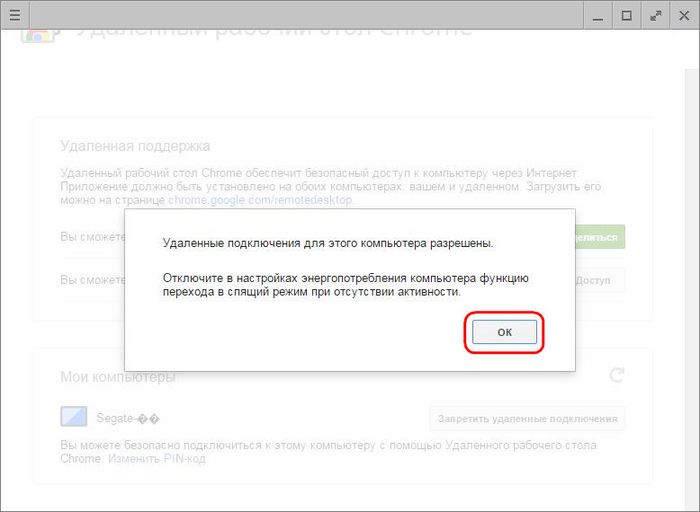
По такому же принципу постоянный удаленный доступ можно настроить для каждого имеющегося компьютера. Для каждого из них не обязательно придумывать новый пин-код, пин-код можно сделать универсальным и повторять его при настройке постоянного удаленного доступа для каждого ПК или ноутбука.
Перечень компьютеров с настроенным постоянным удаленным доступом будет виден в окне приложения, в разделе «Мои компьютеры». Здесь же в любой момент для каждого из устройств можно отключить удаленный доступ кнопкой «Запретить удаленный доступ». Для соединения с выбранным компьютером необходимо просто сделать клик на его названии в перечне.
5. Удаленный доступ Chrome посредством Android-приложения
Одно из удобств настройки постоянного удаленного доступа – подключение к компьютерам по Интернету с мобильных устройств. Рассмотрим процесс удаленного подключения к компьютеру с Android-планшета. Устанавливаем приложение «Удаленный рабочий стол Chrome» в магазине Google Play Market.
После установки и запуска приложения увидим уже знакомый перечень компьютеров. Выбираем нужный.

Вводим пин-код и жмем кнопку «Подключение».
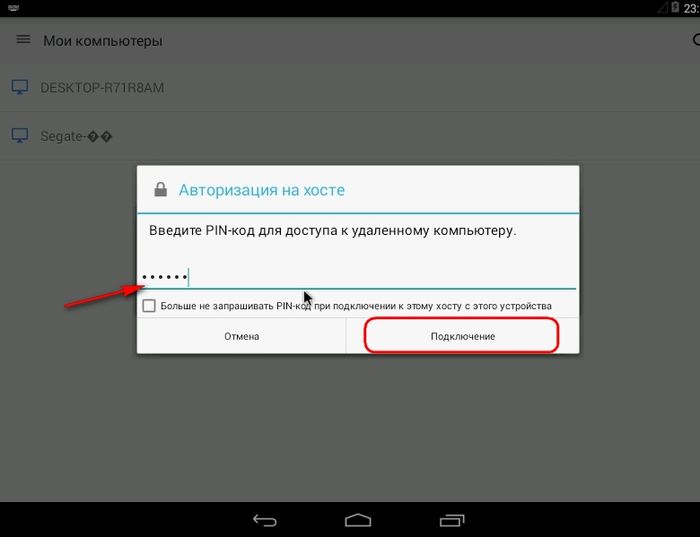
Получаем доступ к компьютеру.
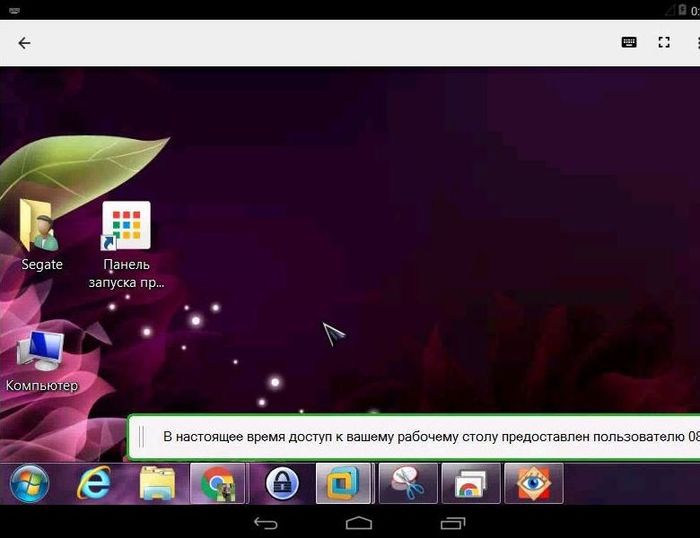
6. Функциональность удаленного доступа Chrome
Удаленный доступ Chrome – простейший инструмент. Среди его возможностей вы не увидите двусторонней передачи файлов, чата или голосовой связи для общения при оказании компьютерной помощи, не обнаружите продвинутых настроек, как это могут предложить программы для удаленного доступа, в частности, та же TeamViewer. Опции приложения от Google минимальны: управляя компьютером удаленно, можно подогнать размер окна, отправить команду сочетания клавиш Ctrl+Alt+Del, создать скриншот.
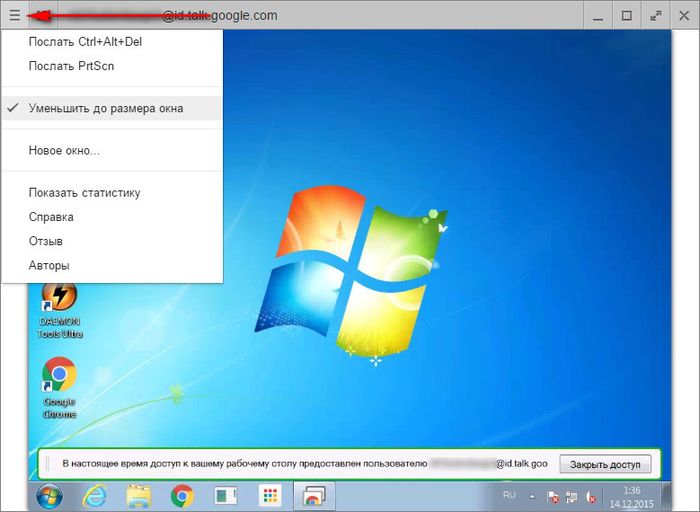
Первые две возможности доступны также в приложении для Android.
Позволяет получить удаленный доступ к компьютеру через интернет с помощью другого компьютера. Например, вы можете использовать это приложение для безопасной работы с файлами или приложениями с другого компьютера.
Вы также можете временно передать другу свой рабочий стол, чтобы он помог Вам решить проблемы с компьютером.
Настройка удаленного рабочего стола Chrome
Установка «Удаленный рабочий стол Chrome»
Установите программу «Удаленный рабочий стол Chrome» на каждый компьютер, к которому хотите иметь удаленный доступ, и на каждый компьютер, который будет использоваться для удаленного доступа.
После установки программы откроется новая вкладка и значок программы появится в разделе «Программы» страницы новой вкладки (для устройств Chrome: его можно найти в списке программ).
- Откройте новую вкладку в Google Chrome, нажав на кнопку вверху окна браузера или комбинацию клавиш Ctrl + T ;
- Нажмите на панели Программы, чтобы открыть «Удаленный рабочий стол Chrome»;
- Если в окне «Мои компьютеры» появится кнопка Начать , нажмите, чтобы увидеть параметры удаленного соединения;
- Нажмите Включить удаленные соединения ;
- Установите Chrome Remote Host Service (служба удаленного хоста Chrome).
Инструкции для Windows
- Нажмите Да , чтобы установить Chrome Remote Host Service. Хостинговая служба автоматически загружается и установливается.
- Появится окно подтверждения. Подтвердите аккаунт Google и снова введите PIN-код, чтобы продолжить.
Может появиться окно управления учетными записями Windows и попросить разрешения на установку. Если у вас нет прав администратора на компьютере, свяжитесь с системным администратором, чтобы закончить процесс установки.
Инструкции для ОС Mac
- Chrome начнет загрузку файла установки.Dmg. Нажмите кнопку Сохранить .
- Выберите файл chromeremotedesktop.dmg на панели загрузок Download, чтобы запустить программу установки.
- Перейдите в программу Finder и найдите окно «Удаленное управление Chrome» с пакетом программы установки «Chrome Remote Desktop.mpkg».
- Дважды щелкните файл Chrome Remote Desktop.mpkg , чтобы запустить программу установки.
- Следуйте инструкциям на экране, чтобы закончить установку.
- Как только установка завершится, вернитесь в Chrome и нажмите OK в диалоговом окне на экране, чтобы включить компьютер для удаленного доступа.
- Введите PIN-код, повторно введите PIN-код и нажмите OK .
- Появится диалоговое окно настроек системы System Preferences. Разблокируйте панель и подтвердите свой аккаунт и PIN-код еще раз.
- Когда появится сообщение с текстом «Удаленные соединения для этого компьютера включено», нажмите «OK», чтобы закрыть его.
- Подключенный компьютер появится в разделе «Мои компьютеры».
Защита компьютера PIN-кодом
Защита компьютера с включенными удаленными подключениями с помощью PIN-кода добавляет еще один уровень безопасности, кроме тех, которые обеспечивает обычный пароль учетной записи Google. Даже если ваш аккаунт будет взломан, компьютер остается в безопасности.
Доступ к вашим компьютерам с помощью только PIN-кода невозможно получить – нужно также войти в аккаунт Google.
Ниже приведены несколько советов по улучшению защиты этой функции:
- Ваш PIN-код должен состоять, по крайней мере, из 6 цифр, но может быть и длиннее. Длинный PIN-код обеспечивает лучшую защиту.
- Используйте различные PIN-коды для каждого компьютера, зарегистрированного в программе «Удаленное управление Chrome».
- Старайтесь запомнить PIN-код, а не записывать его. Если вы его записали, держите эту запись в надежном месте.
Внимание!
- Не используйте PIN-код, которым вы уже пользуетесь для другой службы, например, своего банковского счета.
- Не храните PIN-код в электронном письме, документах и т.д., где его могут найти, если ваш аккаунт будет взломан.
- Не передавайте PIN-код с помощью SMS или сообщения в чате, и не передавайте его людям, которым не доверяете.
- Не сообщайте свой PIN-код в текстовых сообщениях или чатах или тем, кому не доверяете.
Получение доступа к компьютеру и управление
Доступ к своему компьютеру
Доступ к компьютеру с включенными удаленными подключениями можно получить с помощью учетной записи Google . Убедитесь, что компьютер, к которому вы хотите получить доступ, включен и подключен к интернету. Не нужно запускать на нём Chrome.
- Откройте новую вкладку в Google Chrome.
- Нажмите Приложения под строкой поиска. (Если вы используете Windows 8, доступ к общему компьютеру можно получить только в режиме рабочего стола).
- Откройте приложение «Удаленный рабочий стол Chrome».
- Если в разделе «Мои компьютеры» появилась кнопка Начать , нажмите её, чтобы увидеть параметры удаленного подключения.
- Из списка компьютеров, на которых включен удаленный доступ, выберите компьютер, к которому вы хотите получить доступ.
- Введите PIN-код настроенный на этом компьютере.
- Нажмите Подключиться .
Чтобы завершить сеанс удаленного управления, переместите курсор на середину верхней части страницы, а затем нажмите панель и кнопку Отключиться .
Когда друг вводит код доступа, начинается сеанс совместного доступа, он увидит экран вашего компьютера. Чтобы в любое время завершить сеанс, нажмите кнопку Прекратить общий доступ или нажмите Ctrl + Alt + Esc (в Mac OS X: Opt - Ctrl - Esc ).
Если вы используете это приложение, и вы даете кому-то свой компьютер, этот человек будет иметь над ним полный контроль, в том числе доступ к приложениям, файлам, электронной почте, документам и истории, и увидит Ваш адрес электронной почты. Используйте эту функцию с осторожностью.
Доступ к общему компьютеру
- Откройте новую вкладку в Chrome.
- Нажмите «Приложения» под строкой поиска. (Если вы используете Windows 8, доступ к общему компьютеру можно получить только в режиме рабочего стола).
- Нажмите кнопку Получить доступ .
- Введите предоставленный вам код доступа.
- Нажмите Подключиться .
- Пользователю, который предоставил Вам доступ к своему компьютеру, будет виден ваш адрес электронной почты.
- Если на общедоступном компьютере появится окно контроля учетных записей пользователей Windows (например, если вы попытаетесь что-то изменить в «Панели управления»), дальнейшие действия не будут возможны. В этом случае потребуется получить разрешение того человека, который предоставил вам доступ к компьютеру, или отменить запрос.
Удаление приложения и устранение неполадок
Удаление из Chrome
Если вы вошли в Chrome на нескольких компьютерах, и удалите приложение «Удаленный рабочий стол Chrome», это удалит его со всех устройств.
- Введите chrome://extensions в адресной строке.
- Найдите «Удаленный рабочий стол Chrome» и нажмите на значок корзины.
- В окне подтверждения нажмите Удалить .
Удаление с компьютера
Если на вашем компьютере включены удаленные подключения, приложение «Удаленный рабочий стол Chrome» необходимо удалить с вашего компьютера.
Windows :
- Выберите Панель управления → Программы → Установка/Удаление программ .
- Найдите приложение „Удаленный рабочий стол Chrome”.
- Нажмите Удалить .
- Найдите приложение „Chrome Remote Desktop Host Uninstaller”.
- Запустите его и нажмите Удалить .
Обновление устаревших узлов
Если появится уведомление «Удаленный рабочий стол Chrome на компьютере устарел и требует обновления» , установите последнюю версию хоста удаленного рабочего стола Chrome. Обновление займет несколько минут, и его можно провести во время удаленного соединения с компьютером.
- Скачайте хост удаленного рабочего стола Chrome .
- После завершения загрузки нажмите на файл установщика на панели загрузок в нижней части окна браузера Chrome.
- Завершите установку, следуя инструкциям на экране.
Устранение проблем с общим доступом
- Проверьте подключение к интернету
Если вы совместно используете свой компьютер или доступ к компьютеру с кем-то другим, оба компьютера должны быть подключены к интернету. Чтобы их увидеть, откройте новую вкладку в Chrome и попробуйте зайти на любую страницу (например, https://www.google.com). Если страница не открывается, проверьте настройки сети на вашем компьютере.
- Проверьте настройки брандмауэра
Брандмауэр вашего компьютера может быть настроен так, что мешает нормальной работе приложения. Убедитесь, что брандмауэр позволяет исходящий UDP-трафик, входящий ответ UDP и TCP трафик через порты 443 (HTTPS) и 5222 (XMPP).
- Проверьте правила обхода NAT, действующие в сети
Если Ваш компьютер находится в корпоративной сети, убедитесь, что корпоративные политики безопасности сети (правила обхода NAT) не запреща.т доступ к внешним службам, соединения P2P (peer-to-peer). Если это так, то использование удаленного рабочего стола Chrome будет невозможным. Это ограничение действует в том случае, когда оба компьютера находятся в одной корпоративной сети. Для получения дополнительной информации, пожалуйста, свяжитесь с администратором корпоративной сети.
- Проверьте используемую версию Chrome
Убедитесь, что вы используете последнюю версию Chrome или Chrome OS.
- Проверьте значение отображаемого сообщения об ошибке
Если не удается начать сеанс общего доступа, может появиться сообщение об ошибке.
| Сообщение об ошибке | Место отображения | Описание |
|---|---|---|
| Код доступа неверный. Попробуйте еще раз. | Сообщение появляется в таких ситуациях:
|
|
| Плагин отсутствует или устарел. Убедитесь, что вы используете последнюю версию Chrome, и попробуйте снова. | При попытке получить доступ к компьютеру другого человека | Не удалось загрузить плагин приложения. Убедитесь, что вы используете последнюю версию Chrome или Chrome OS, а потом снова попробуйте начать сеанс. |
| Проверка подлинности не пройдена. Выйдите из удаленного Рабочего стола Chrome и повторите попытку снова. | Выйдите из аккаунта Google, в левом верхнем углу экрана удаленного рабочего стола Chrome и войдите обратно. Затем снова попробуйте начать сеанс. | |
| Произошла неизвестная ошибка. Выйдите из удаленного Рабочего стола Chrome и повторите попытку снова. | При запуске удаленного рабочего стола Chrome | Выполните действия по устранению неполадок, приведенные в этом разделе и попробуйте снова начать сеанс. |
| Нет ответа с сервера.
или Возникла проблема с доступом к серверу. Попробуйте еще раз. |
При попытке получить доступ к общему компьютеру | Возможно, возникла проблема с подключением к интернету. Проверьте настройки сети и попробуйте снова начать сеанс. |
Известные проблемы
Следующие проблемы появлялись у некоторых пользователей удаленного рабочего стола Chrome. В правой колонке вы можете увидеть их состояние.
| Проблема | Состояние |
|---|---|
| Не удается подключиться к общему компьютеру другого пользователя, после введения полученного кода доступа. Длительное время отображает сообщение «Проверка кода доступа» . | Вероятной причиной являются проблемы с брандмауэром или NAT. |
| Производительность при сеансе удаленного обмена маленькая или периодически падает. | Причина этой проблемы исследуется |
| Не слышно звука с общего компьютера. | Это известное ограничение при подключении к компьютеру Mac (звук с компьютера с Windows слышен). |
| Не удается настроить удаленный доступ на компьютере с Mac OS X 10.5 (Leopard) или Chrome OS. | Это ограничение является целесообразным. Совместное использование компьютера для удаленного доступа требуется Mac OS X 10.6 (Snow Leopard) или более поздней версии либо Windows XP или более поздней версии. Но Вы можете получить удаленный доступ к компьютеру с любого устройства с Chrome. |
| Несмотря на то, что удаленный рабочий стол Chrome был удален с хоста, компьютер всё ещё находится в списке хостов, помечен как offline. | Это известное ограничение. После удаления программы компьютер недоступен удаленно, но по-прежнему находится в списке хостов (отмечен как оффлайн). Чтобы удалить его, нажмите на значок X рядом с его именем. |
| После изменения пароля для аккаунта Google нет доступа к удаленному компьютеру. | Если вы изменили пароль к аккаунту Google, вы должны выключить и снова включить удаленные подключения на компьютере. |
| После установления соединения с удаленным компьютером, вы не можете использовать некоторые сочетания клавиш (например, Ctrl + W или Ctrl + N ). | Удаленный рабочий стол Chrome по умолчанию не отправляет их на удаленный компьютер, так как работает в браузере Chrome, которая оставляет за собой определенные сочетания клавиш на свои собственные потребности. Это действие по умолчанию, однако, его можно изменить – щелкните правой кнопкой мыши значок удаленного рабочего стола Chrome в списке Приложений и выберите „Открыть в окне”. В этом режиме почти все сочетания клавиш передаются на удаленный компьютер. |
| Не удается настроить удаленный доступ на компьютере, который подключается через прокси-сервер, требующий проверки подлинности. | Это известное ограничение. |
| При попытке включения удаленных подключений на компьютере под управлением Windows появляется сообщение об ошибке „Не удалось запустить службу удаленного доступа”. | Эта ошибка возникает в том случае, если вы не являетесь администратором хоста. Разработчики ищут решение этой проблемы. Получите права администратора на этом компьютере или войдите в систему как другой пользователь, который их имеет, и попробуйте снова. |
| Пользователи Google Apps for Education не могут настроить удаленное соединение, если в консоли администратора отключено приложение Google Talk. | Это известное ограничение. |
Безопасность «Удаленного рабочего стола Chrome»
Для вашей безопасности все сеансы удаленного рабочего стола полностью шифруются с помощью SSL Chrome, который включает в себя полную поддержку AES .
Хотя в настройке соединения через серверы Google, сами данные сессии удаленного рабочего стола передаются непосредственно с клиента на хост, за редкими исключениями, они проходят через серверы-посредники Google. Google не может, однако, разрешить доступ к вашему компьютеру никому, кроме Вас, из-за PIN-кода или кода доступа, используемого во время обмена (проверяется клиентом и хостом, не раскрывается никому, даже Google).
Использование PIN-кода/кода доступа и шифрования SSL также гарантирует, что когда вы соединяетесь с хостом, либо с помощью соединения peer-to-peer или через серверы, никто не может видеть ваши данные, даже Google.
Данные сессии никогда не записываются или передается способом, который может позволить доступ к ним Google или кому-то другому (кроме участников).
Однако, разработчики собирают и хранят данные о задержках в сети и продолжительности сеанса. Эти данные являются полностью анонимными. Их используют, чтобы узнать, как можно в дальнейшем улучшить удаленный рабочий Стол Chrome.